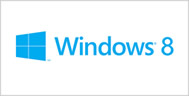
2012/10/26にWindows8の販売が開始されたので、メインパソコンをWindows8に変更してみました。変更前のOSはWindows7 Ultimate 64bitです
Windows8の種類は大きく分けてタブレット専用のWindowsRTと今まで通りデスクトップが表示されるWindows8の2種類が販売されています。WindowsRTはハードにインストールされて状態で販売されるので自分でWindowsRTを購入したりインストールすることはできません。自分でインストールするにはWindows8を購入する必要があります。Windows8には無印とProの2種類が用意されています。
無印のWindows8は”Windows7 Home Premium”と同等、Proはビジネス向けでドメイン参加や仮想化などが使えます。今使っている”Ultimate”エディションなどは廃止になりProに含まれます。
32ビットのWindowsXP、Vista、7から64ビットのWindows8に変更したい場合は、メディアからクリーンインストールできるWindows8が必要です。
32ビット版と64ビット版は別の製品です。
私が使用しているバージョンは”Windows7 Ultimateの”64ビット版”ですが、アップグレードすると自動的に”Windows8 Pro 64ビット版”になります。
自分で”32ビット版”を選択するなどはできません。
64ビットを使用するにはCPUやチップセットも64ビットに対応している必要があります。
Windows8からDSP版と新規パッケージ版が統一され同じ値段で販売されています。もちろんアップグレード版も販売されおり、2013/01/31までにアップグレードすると、アップグレードパッケージ版が5,800円、ップグレードダウンロード版が3,300円と今までにない安い価格でアップグレードできるようになっています。
アップグレードはProバージョンのみの販売です。WindowsXP、WindowsVista、Windows7からアップグレードできます。
私はいつも新規インストールできるように、DSP版を購入するのですが、今回は、ダウンロード版でWindows8にアップグレードしてみました。
※現在(2015/05時点)はWindows8.1が販売されています。
※ Windows8.1 32bit/64bit同梱 ※ ※ Windows8.1 Pro 32bit/64bit同梱 ※
まず、Microsoftのページから、以下の矢印の部分をクリックして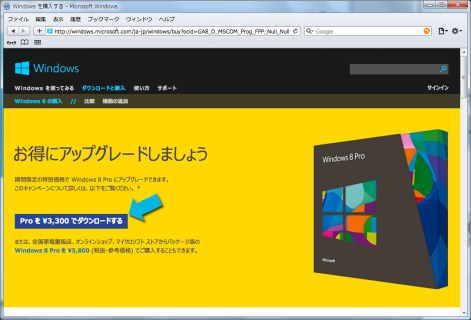
アップグレードアシスタント(“Windows8-UpgradeAssistant.exe”)をダウンロードします。
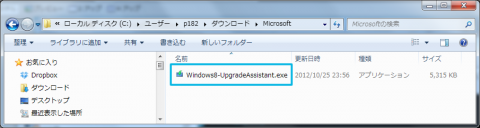
アップグレードアシスタントはここからもダウンロードできます。
アップグレードアシスタントを実行すると現在のパソコンがWindows8に対応しているのか確認できます。
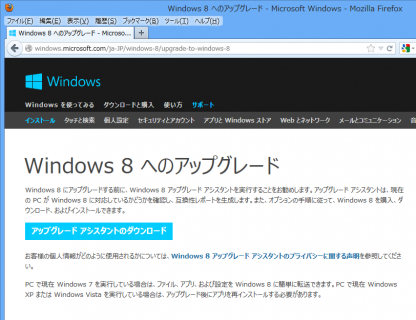
アップグレードアシスタント(“Windows8-UpgradeAssistant.exe”)を実行すると、互換性のチェックが始まります。
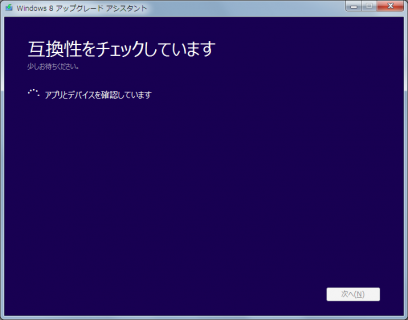
チェック結果です。問題がある場合、要確認として項目数が表示されます。
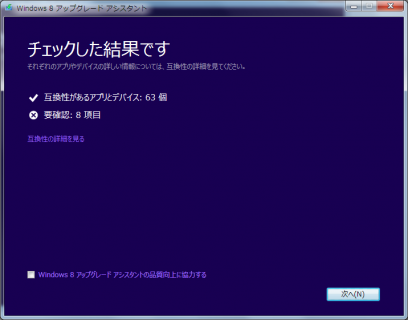
とりあえず”次へ”をクリックして続行。
ちなみに...
Microsoftが互換性センターをオープンしているので、気になるソフトがWindows8と互換性があるのか事前に確認することができます。
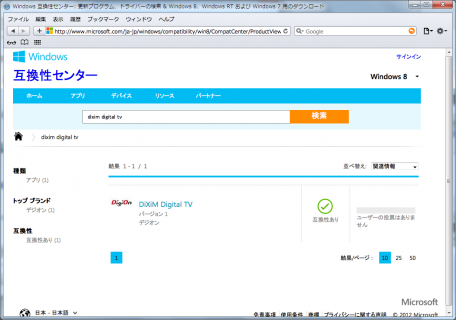
Windows7から引き継ぐ項目を選択します。
“Windowsの設定、個人用ファイル、アプリ”を選択して”次へ”をクリック
WindowsXPからのアップグレードではWindowsの設定、アプリは引き継ぐことはできません。
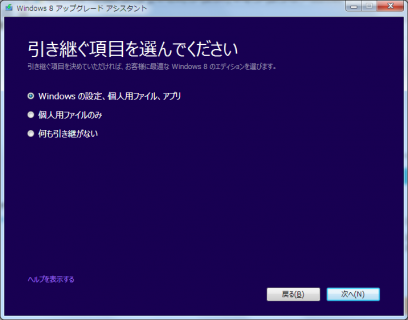
次に注文するWindows8のバージョンを選びます。
“Windows8 Pro”の”注文”ボタンをクリック
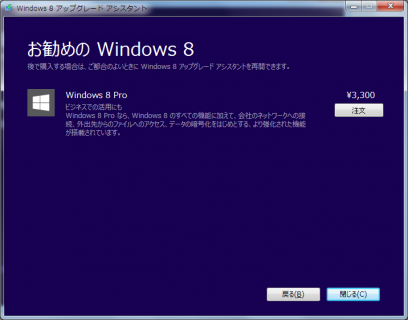
注文確認画面が表示されます。
DVDメディアを一緒に注文する場合は”Windows DVD”をチェックします。
“確認”ボタンをクリックします。
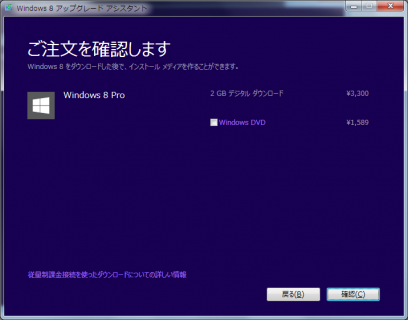
支払方法を選択します。
“クレジットカード”と”PayPal”が選択できます。
今回は”クレジットカード”を選択して”次へ”をクリック
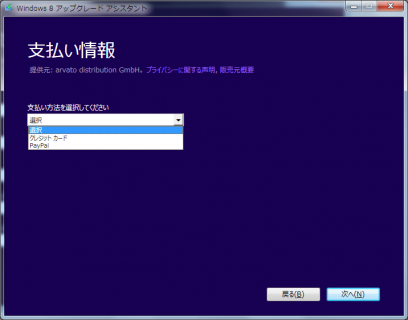
 data-ad-format="auto">
data-ad-format="auto">
data-ad-format="auto">
data-ad-format="auto">
注文の最終確認です。
“契約条件に同意する”をチェックし、”注文の確定”をクリック
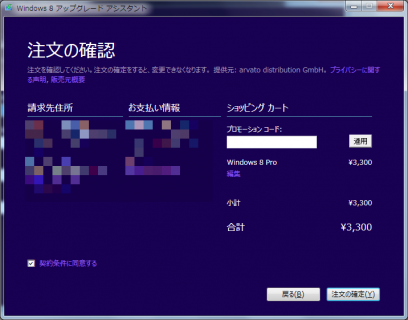
注文完了しプロダクトキーが表示されます。
“次へ”をクリック
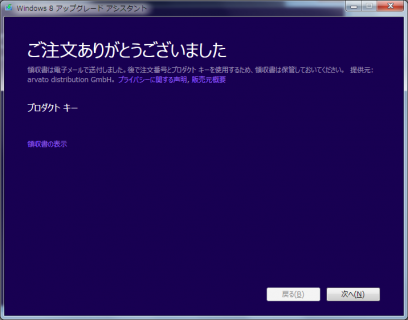
Windowsのインストール方法を選択します。
今回は”今すぐインストール”を選択し、”次へ”をクリック
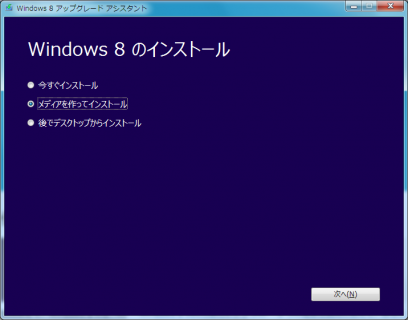
“メディアを作ってインストール”を選択すると、USBメモリか、ISOファイルが選択できます。
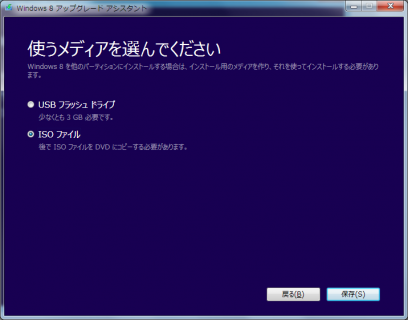
“USBメモリ”を選択すると書き込み先をドライブを指定する画面が表示されます。
使用する場合は容量3G以上が必要です。
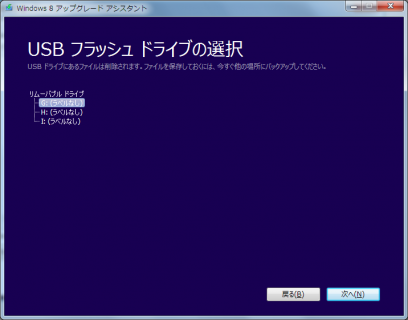
“ISOファイル”を選択すると保存先を指定するダイアログが表示されます。
保存したISOファイルは自分でDVDメディアに書き込みます。
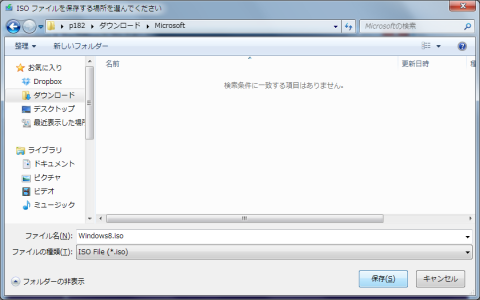
ライセンス条項です。
“同意します”をチェックし”同意する”をクリック
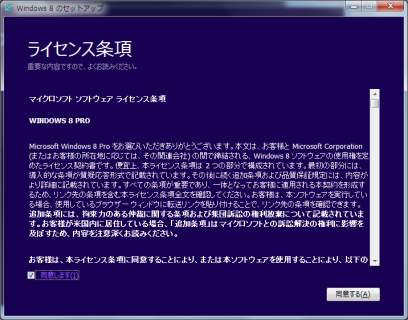
あれっ。
処理を続行するには、互換性がないソフトをアンインストールする必要があるようです。
“アンインストール”ボタンを順次クリックして、ソフトをアンインストールし、最後に”再起動”ボタンをクリックします。
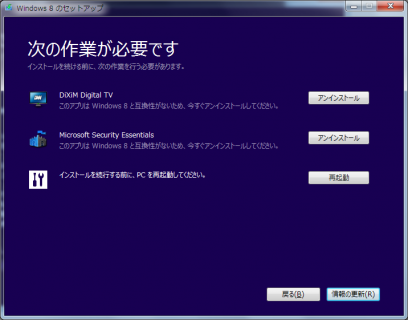
再起動後、自動でアップグレード作業が継続されます。
“中断したところから続行する”を選択し”次へ”をクリック
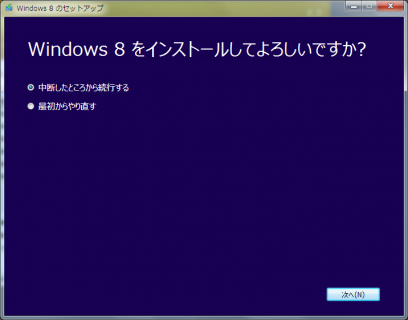
準備完了!!
サインインします。
Windows7のユーザーとパスワードと同じです。
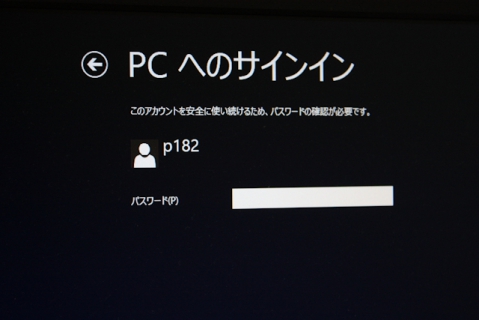
ここまで約2時間かかりました。
Windows8から今まで当たり前のようにあった”スタートボタン”が消えています。
最初戸惑ってしまいました。
慣れるまで時間がかかりそうです。


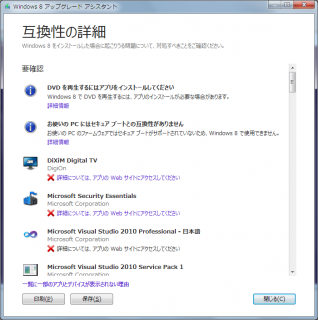
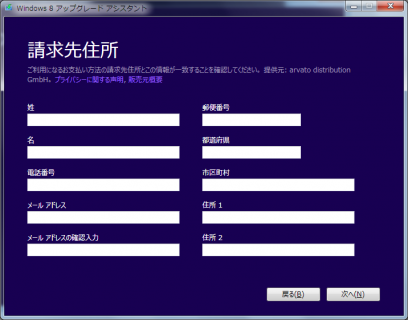
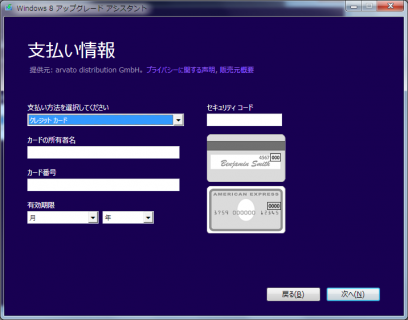
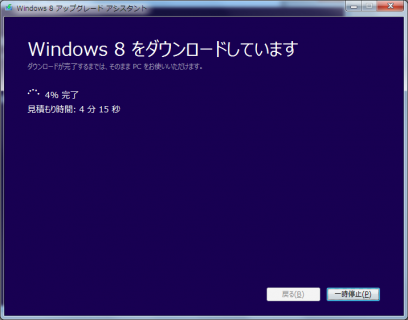
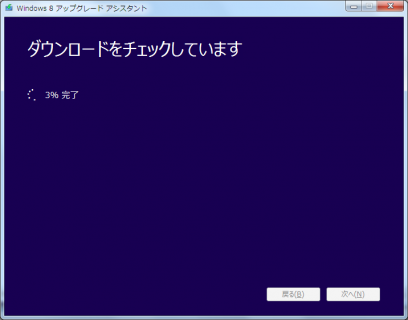
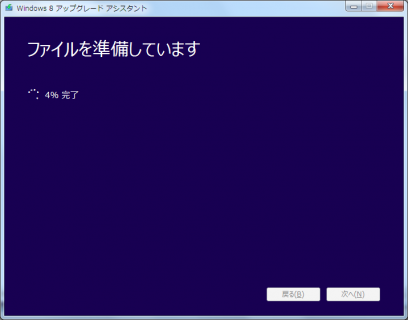

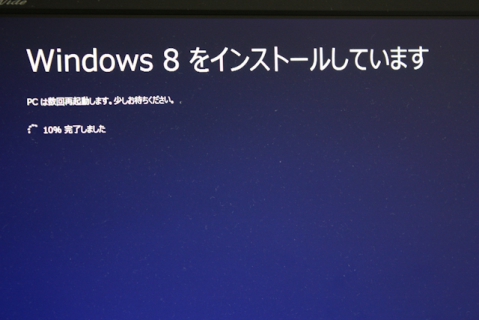
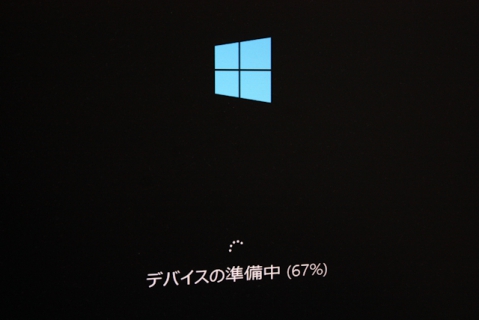
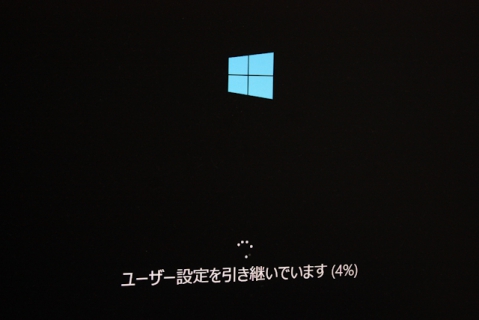
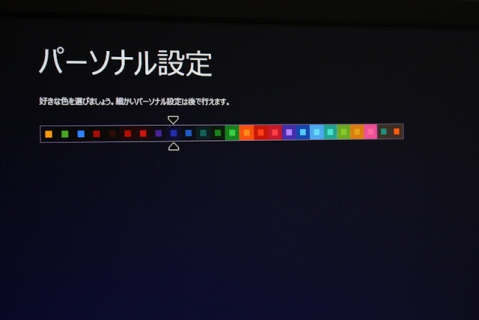

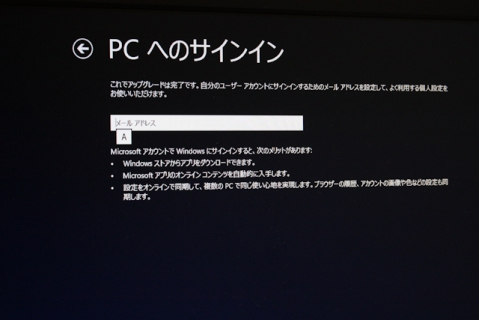

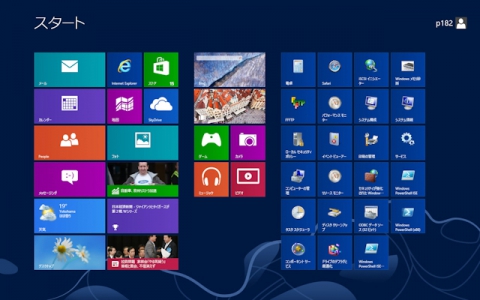
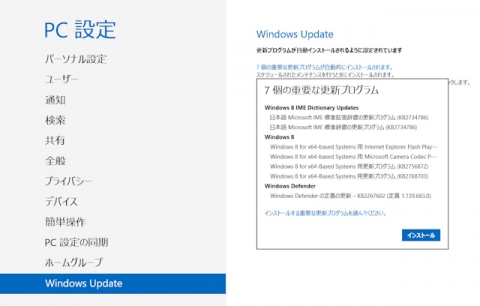


こんにちは。いつも拝見させていただいております。
質問ですが、我が家では4台のPCにwindows8proをインストールしたのですが、
各PCのプロダクトキーを印刷したものの、どれがどのPCのキーかわからなくなってしまいました。
分別がつかない状態です。
プロダクトキーを判別できる方法はあるのでしょうか。
yonkiさん こんにちは
“keyfinder”というツールを使用すると簡単に確認できます。
“http://www.magicaljellybean.com/keyfinder/”にアクセスし、
keyfinderをダウンロードし実行してください。
インストーラー形式とZIP形式がダウンロードできます。
ZIP形式がおすすめです。
プロダクトキーはレジストリに書き込まれています。
XPまでは簡単に確認できたのですが、
Vista以降、確認が難しくなったので
専用のツールを使用した方が簡単です。
新年からお世話になります。
Keyfinderを利用します。
後でわかったんですが、控えていたメモ書きが手帳の中から見つかったので
各PCのプロダクトキーがわかりました。
今年もよい年でありますように。