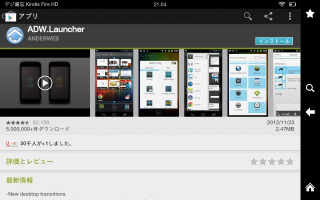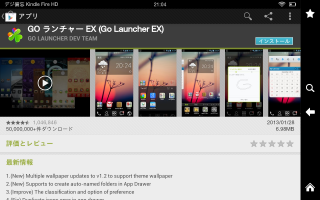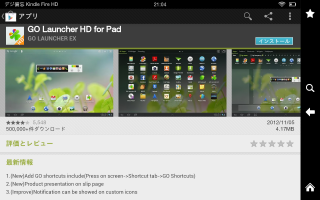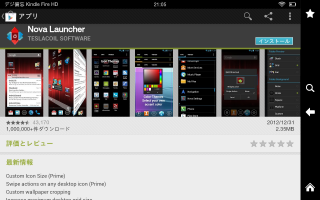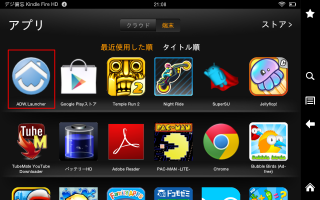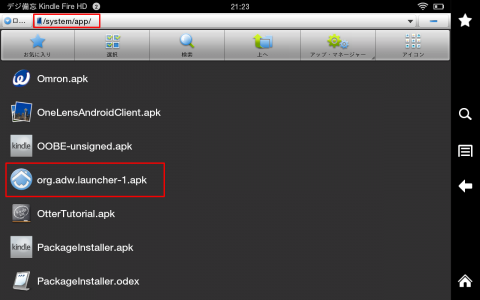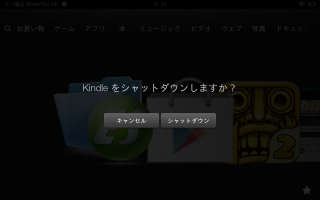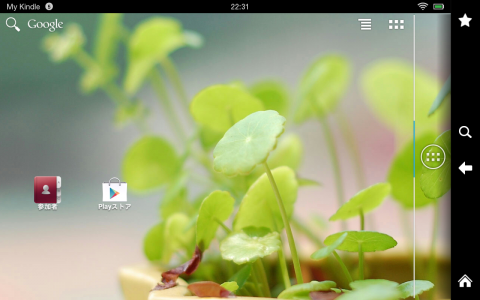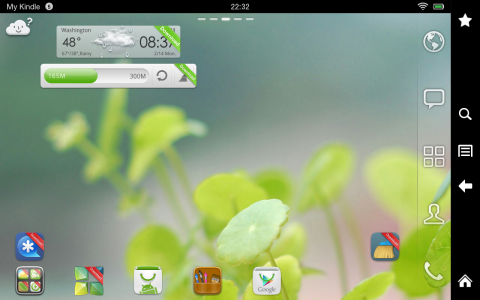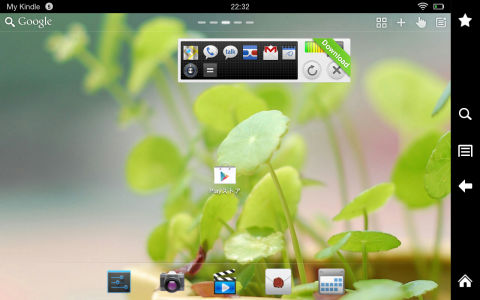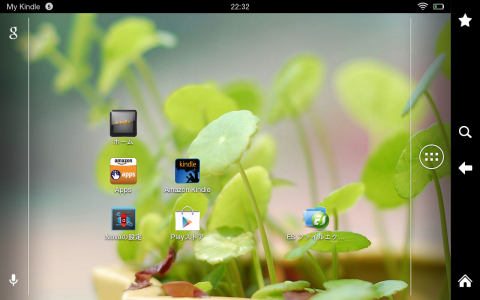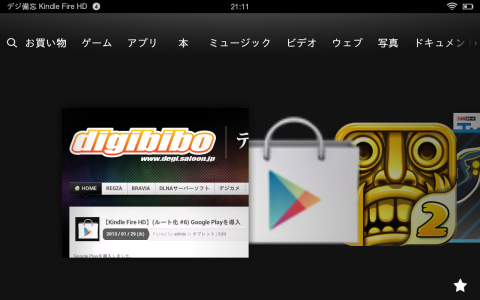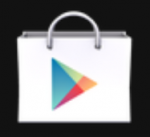ホーム画面のアプリを変更しました。
Kindleのホームアプリを常に変更するにはルート化が必要です。
今回は”Google Play”からインストールしたので”Google Play”の導入も必要です。
とりあえず、どんな感じになるのか試したかったので、”Google Play”から以下の色々なランチャー系アプリをインストールしました。
1.ADW.Launcher
2.GO ランチャー EX
3.GO Launcher HD For Pad
4.Nova Launcher
Adwのみ通常のアプリとして動作します。それ以外は起動することができません。
“Google Play”やapkファイルをタップしてアプリをインストールすると”/data/app”フォルダに格納されます。
この時インストールされるファイル名はアプリのクラス名に該当します。
必要なリソースは”/data/data”に、そのクラス名と同じ名前のフォルダ内に格納されます。
今回行いたいのは、Kindle標準のホームアイコンをタップしても、常に自分で設定したランチャー系アプリを起動し、ホーム画面を表示することです。
そのためには、”/data/app”フォルダにインストールされたファイルを”/system/app”フォルダにコピーする必要があります。
コピーにはESファイルエクスプローラーを使用しました。
この作業にはESファイルエクスプローラーのルートオプションが有効になっている必要があります。
ESファイルエクスプローラーを起動して”/data/app”フォルダに移動します。
“選択”をタップして複数選択モードに切り替えます。
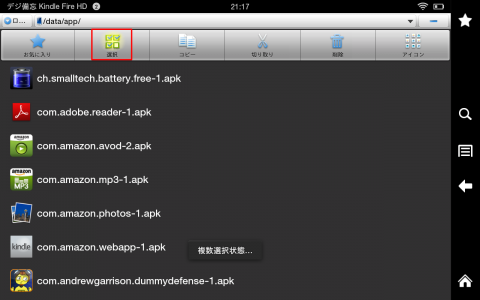
先ほどインストールしたアプリと対応するファイルを、タップして選択します。
GO ランチャー EXとGO Launcher HD For Padを選択
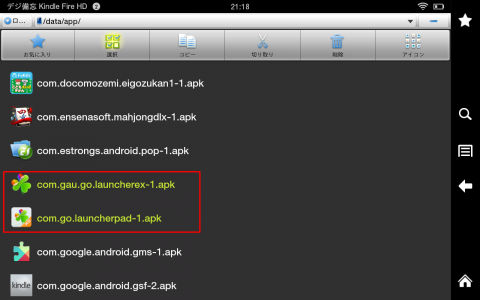
Nova LauncherとADW.Launcherを選択
最後に”コピー”をタップします。
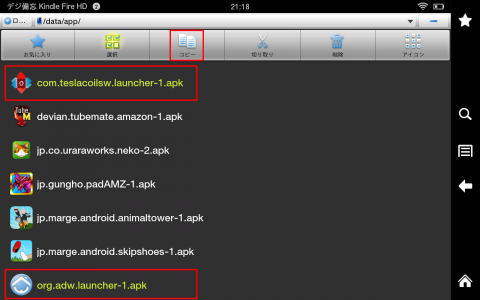
 data-ad-format="auto">
data-ad-format="auto">
data-ad-format="auto">
data-ad-format="auto">
“/system/app”フォルダに移動して、”貼り付け”をタップします。
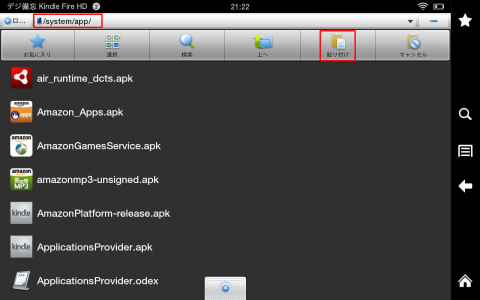
選択したファイルがコピーされます。
GO ランチャー EX、GO Launcher HD For Pad、Nova Launcher
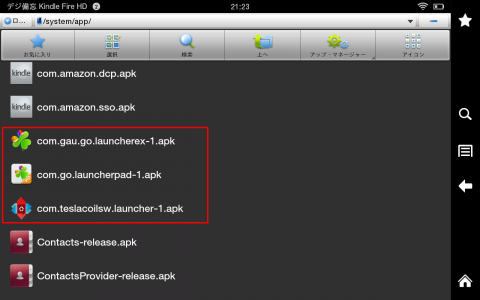
シャットダウンして再起動します。
起動後、ロックを解除するとホームアプリの選択画面が表示されます。
ホームアプリとして利用するアプリを選択します。
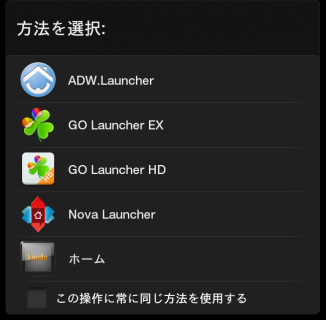
設定などを確認しながら、個別に起動しました。
全てのアプリは起動できました。
動かした印象ではNova Launcherがいい感じでした。
これから色々試してみて、どれを使用するか決めたいと思います。
これで、ホームアイコンをタップしてもアプリの選択画面が表示されるようになります。
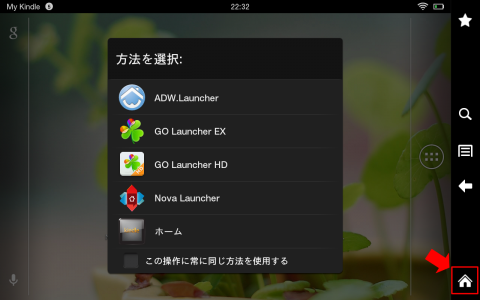
起動時に、”この操作に常に同じ方法を使用する”をチェックしておくと選択画面が表示されず、常に同じアプリが起動されます。
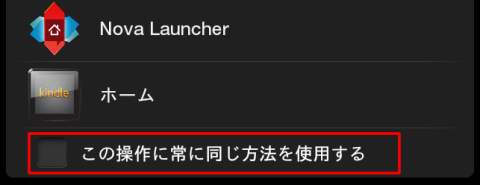
ちなみに”Kindle”ホームのアプリをタップすると、

Kindleのホームアプリを変更したいとの理由でルート化を行ったので、当初の目的はこれで達成です。 C:-)
こちらもあわせてどうぞ