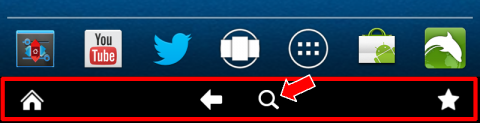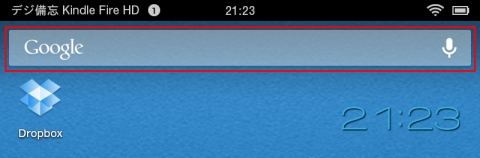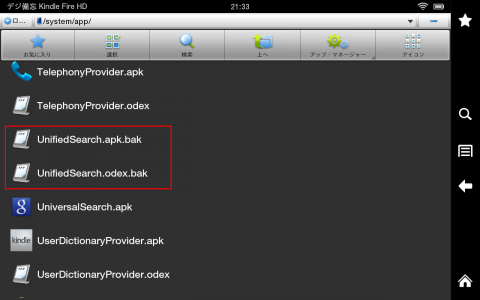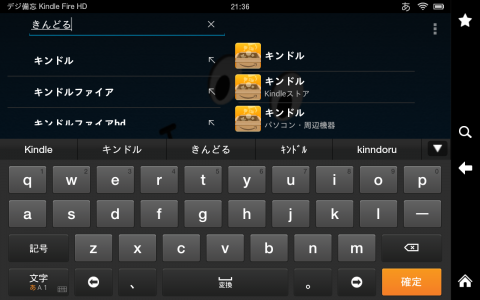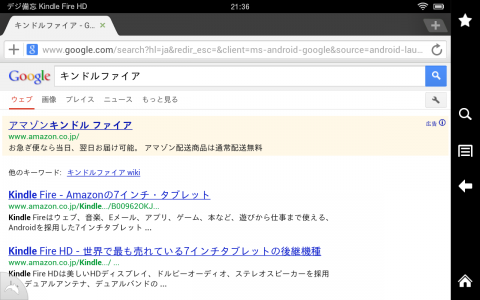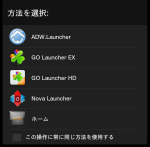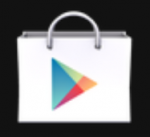kindleにはオプションバーが表示されています。
通常は画面下に表示され、オプションバーの内容は、アプリによって変わります。
その中にある検索アイコンをタップすると、kindle標準の一体型検索に切り替わり、”ライブラリ”、”ストア”、”ウェブの検索範囲から検索を行うことができます。
初期の検索範囲が”ライブラリ”になっているため、ネット検索を行うには毎回”ウェブ”を選択しないといけません。
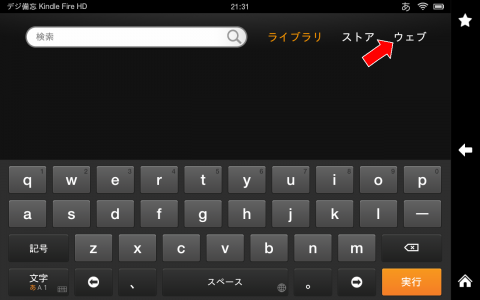
現在、ホーム画面のアプリを変更して、Googleの検索バーが配置されています。
残念なことに、この検索バーをタップしてもKindle標準の一体型検索が起動してしまいます。
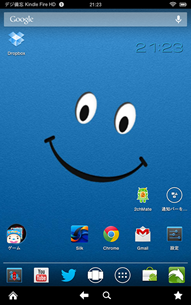
同じように”ウェブ”を選択しないとネット検索ができません。
それ以上に、この一体型検索を利用した場合の問題が、Kindle標準のブラウザである”Silk”が起動して検索結果が表示されてしまうことです。
結果表示のブラウザは選択できないようです。
現在使用しているブラウザはSilkではないため、統一感がありません。
この問題を解消するため、標準の一体検索を無効にしGoogleの検索に切り替えてみました。
前回、Google音声検索を導入しましたが、その中のUniversalSearchを利用します。
具体的な作業はKindle標準の一体検索を無効にするだけです。
無効にすると検索アプリがUniversalSearchに切り替わります。
作業にはESファイルエクスプローラーを利用しました。
ESファイルエクスプローラーのルートオプションが有効になっている必要があります。
data-ad-format="auto"> data-ad-format="auto">
ESファイルエクスプローラーを起動して、”/system/app”フォルダに移動します。
UnifiedSearch.apxファイルとUnifiedSearch.odexファイルの名前を変更します
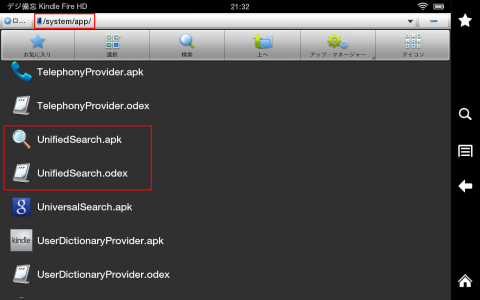
ファイルの長押しでメニューを表示し、”名前を変更する”をタップします。
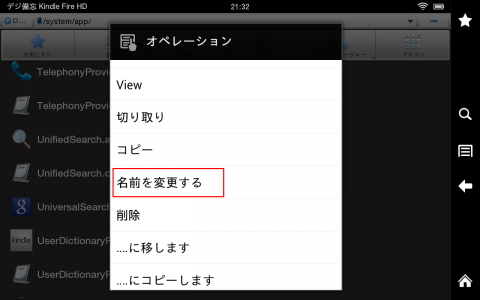
ファイル名の最後に”.bak”を追加します。
先ずは”UnifiedSearch.apx”を”UnifiedSearch.apx.bak”に変更
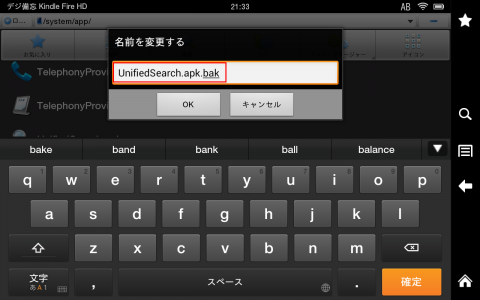
次に”UnifiedSearch.odex”を”UnifiedSearch.odex.bak”に変更
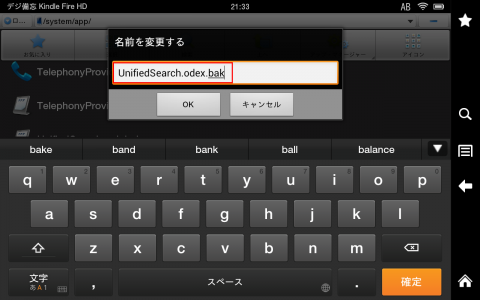
再起動します。
再起動後、オプションバーから検索アイコンをタップすると、
Kindle標準の一体型検索ではなく、Google検索が動作するようになります。
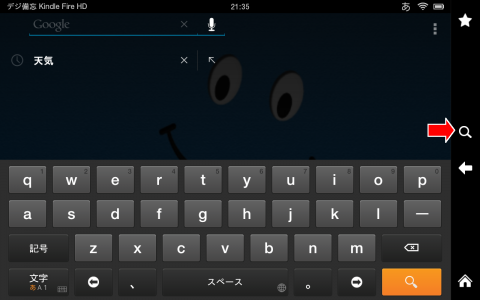
検索結果をSilk以外のブラウザに表示可能になります。
これで統一感のある検索が可能になりました。 :-$
元に戻すときは、付加した”.bak”を削除してファイル名を元に戻します。
再起動すると標準の一体型検索に戻ります。(確認済み)
こちらもあわせてどうぞ