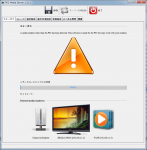Windows7から標準でAVCHD(MPEG-4/AVC)をサポートするようになりました。 (Y)
最近購入したビデオカメラ[IVIS HF M31]も映像記録がAVCHD規格なので
撮影したファイルをそのままパソコンにコピーすれば
Windows Media Player12(WMP12)などを使用して再生が可能です。
エクスプローラーでサムネイルも表示されるのですごく便利です。 :o)
パソコンだけで視聴するにはすごく便利なのですが、
リビングにある大画面のREGZAで視聴したい場合は、
REGZA Z9000が”MPEG2″しか再生できないため
“AVCHD”から”MPEG2″に変換しないと視聴することができません。
毎回変換してREGZAに機器登録しているLANハードディスクなどに転送するのは面倒です。
この煩わしさを解消する方法に、DLNAサーバーを使用しての
ストリーミング配信(トランスコーディング)を行う方法があります。
今回の場合で言うと、
REGZAで視聴したい動画ファイル(AVCHD)をMPEG2に変換しながら
ネットワークに配信し、リアルタイムでREGZAから視聴できるようにする方法です。
事前に”MPEG”に変換しておく必要がありません。これは便利ですね。 (Y)
世の中にはDLNAサーバー+トランスコーディング機能を持った
機器やソフト(無償、商用)など色々あります。
その中でもお手軽なのが、Windows7に標準でインストールされている
WindowsMediaPlayer12(WMP12)のDLNAサーバー機能を使う方法です。
 data-ad-format="auto">
data-ad-format="auto">
data-ad-format="auto">
data-ad-format="auto">
WMP12はストリーミング配信(トランスコーディング)にも対応しています。
どの形式にトランスコーディングするかはWMP12が適切に判断してくれますので、
細かい設定は必要ありません。
※WMP12以外のソフトを調べてみました。
⇒「DLNAサーバー」ソフトウェアあれこれ。 (C)
※DLNAデバイスを調べました。
⇒ REGZA Z9000が対応しているDLNAデバイスは? (C)
実際に試してみます。
まずはWMP12をDLNAサーバーとしてREGZAから探してもらえるように設定を行います。
- ホームグループに参加
エクスプローラーからホームグループを選択し、[ホームグループの作成]ボタンをクリックします。
- 共有する項目の選択
今回は[ビデオ]を共有したいのでチェックされていることを確認します。
各共有項目の物理フォルダは”c:\ユーザー\[自分のユーザー名]”の中にある、
[マイドキュメント]、[マイ ピクチャ]、[マイ ビデオ]、[マイ ミュージック]に対応しています。
- ホームグループの設定
メディアストリーミングを有効にします。
[ホームグループ設定の表示]をクリック。
ストリーミング配信にチェックして、[メディアストリーミング オプションの選択]をクリック。
- メディアストリーミングの設定
デバイス表示を[すべてのネットワーク]に変更し、REGZAのアクセスを[許可]に変更します。
メディアライブラリ名はREGZAの機器に表示される[LAN-S]の名称になります。
DLNAでの【FriendlyName】にあたります。
REGZAは[不明なデバイス]として表示されます。
どのデバイスがREGZAかわからない場合は、[不明なデバイス]をクリックすると詳細が表示されるので
そこにある[MACアドレス]が一致したデバイスがREGZAになります。最新の機種は”不明なデバイス”ではなく、
“REGZA”と表示されるようです。 (Y) (V)
※REGZAでMACアドレスを表示
- ライブラリフォルダへ新規追加
通常は”c:\ユーザー\[自分のユーザー名]\マイビデオ”が共有されているのですが、
今回はビデオカメラ[IVIS HF M31]のバックアップ先としているフォルダを追加します。
バックアップ先のフォルダを選択し、[ライブラリに追加]から[ビデオ]を選択します。
※ライブラリのビデオ内に、追加したフォルダが現れます。ファイルをコピーするわけではありません。
- トランスコーディングの設定
トランスコーディング設定を確認します。
WMP12の[オプション]から[デバイス]タブを選択し、[詳細]ボタンをクリックします。
表示されているのがトランスコーディングに関するオプションです。
品質優先やインターレース解除などのオプションはありますが、
ビットレートや解像度に関するオプションはありません。
以上で準備完了です。
次はREGZAからの操作になります。
こちらもあわせてどうぞ


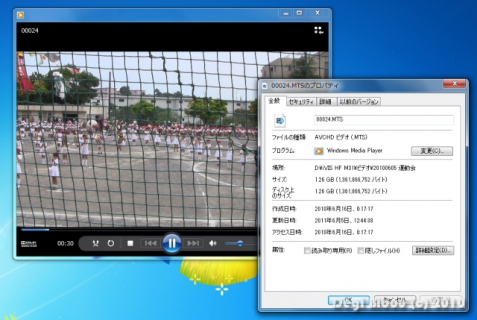
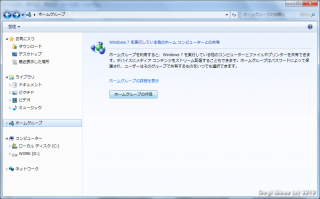
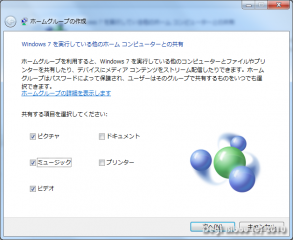
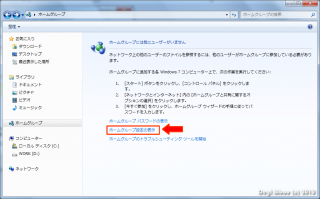
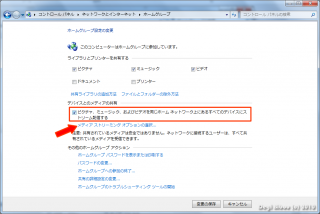
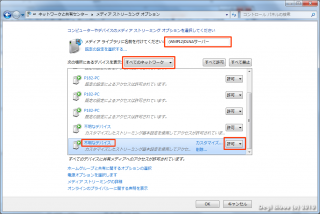
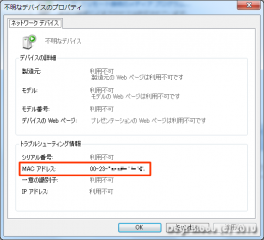

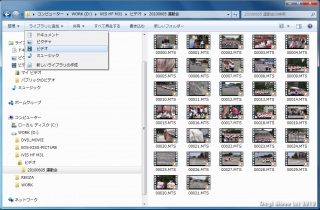
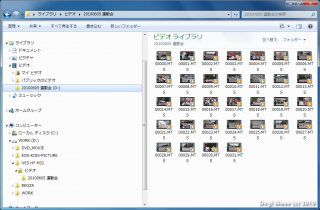

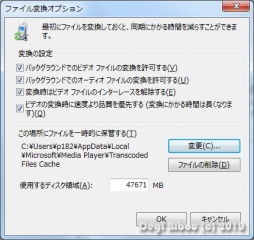


![DLNAサーバーを試す[TwonkyServer編] – REGZAでAVCHD動画を視聴1](http://www.degi.saloon.jp/wp-content/uploads/2010/09/thumbs_twonky-01-150x150.jpg)