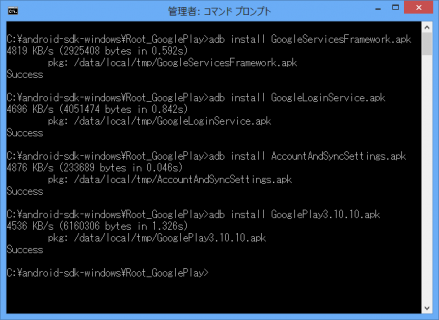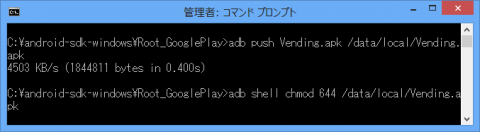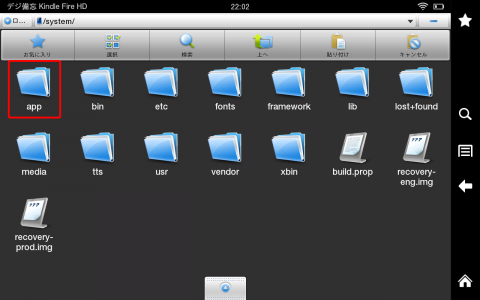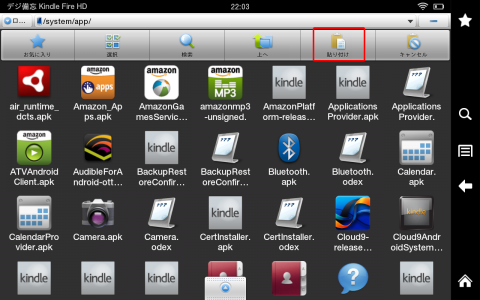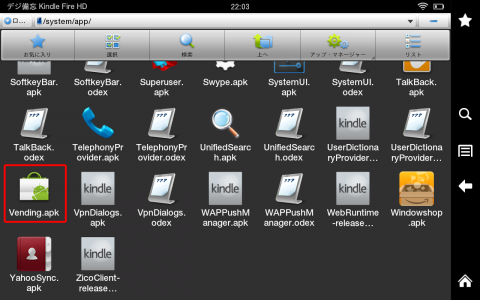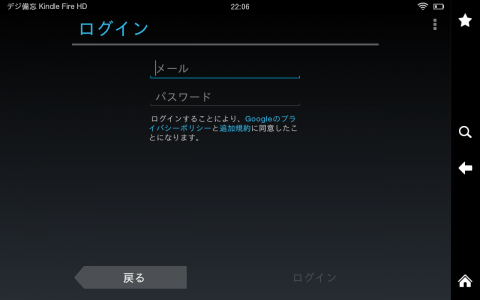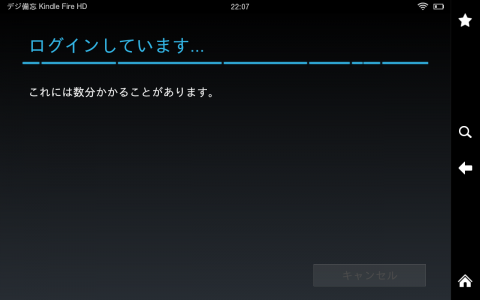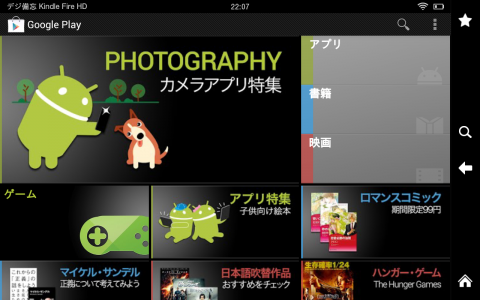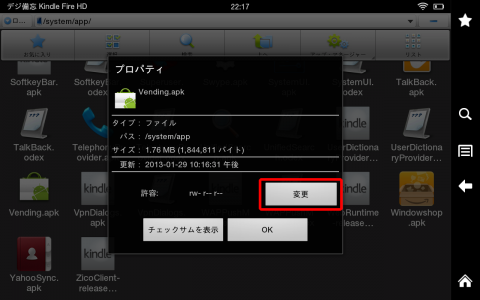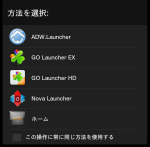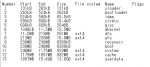Google Playを導入しました。
必要なファイルとして以下の5個のファイルを用意しました。
1.GoogleServicesFramework.apk
2.GoogleLoginService.apk
3.AccountAndSyncSettings.apk
4.GooglePlay3.10.10.apk
5.Vending.apk
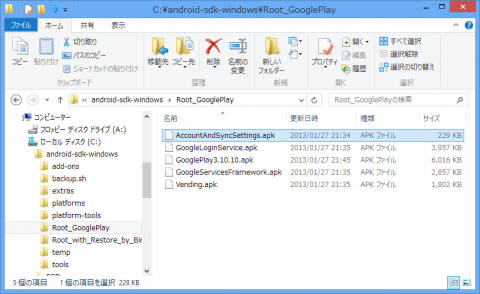
簡単に導入したかったので、ドライバーをインストールするために構築したAndroid SDK環境のadbコマンドを使用しました。
adbコマンドを使用するので、Kindleの設定から”その他”⇒”セキュリテ”ィから”ADBを有効にする”を”ON”に変更します。
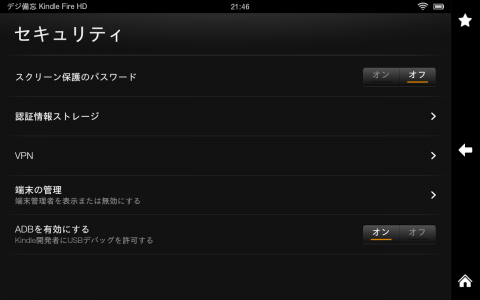
KindleとパソコンをUSBケーブルで接続し、コマンドプロンプトを起動します。
まず以下4つのアプリをadbコマンドでインストールします。
1.GoogleServicesFramework.apk
2.GoogleLoginService.apk
3.AccountAndSyncSettings.apk
4.GooglePlay3.10.10.apk
実際のadbコマンドは以下になります
{code}
adb install GoogleServicesFramework.apk
adb install GoogleLoginService.apk
adb install AccountAndSyncSettings.apk
adb install GooglePlay3.10.10.apk
{/code}
次にVending.apkをKindleにコピーしてパーミッションを変更します。
実際のadbコマンドは以下になります
{code}
adb push Vending.apk /data/local/Vending.apk
adb shell chmod 644 /data/local/Vending.apk
{/code}
コピーしたVending.apkファイルを”/system/app”のフォルダへコピーします。
本来なら、”/system/app”のフォルダに直接コピーすればいいのですが、今回は一旦”/data/local/”にコピーし、ESファイルエクスプローラーを利用して”/system/app”にコピーしました。
この作業にはESファイルエクスプローラーのルートオプションが有効になっている必要があります。
ESファイルエクスプローラーを起動し、”/data/local”に移動します。
コピーしたVending.apkファイルが確認できます。
“選択”をタップし複数選択モードに切り替えます。
Vending.apkファイルをタップし、”コピー”をタップします。
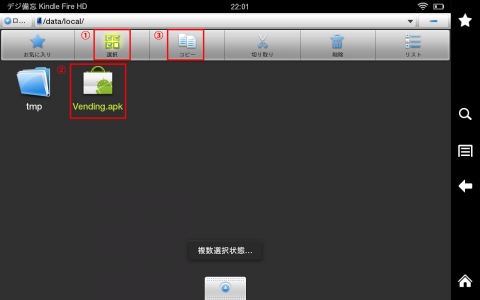
 data-ad-format="auto">
data-ad-format="auto">
data-ad-format="auto">
data-ad-format="auto">
“上へ”をタップして”/”(ルート)まで移動し、”system”をタップします。
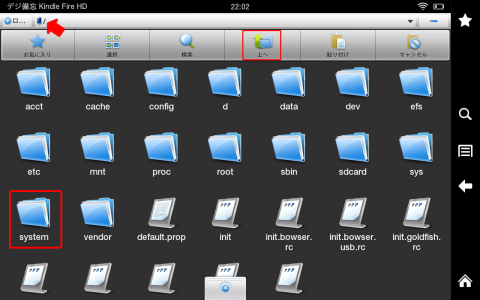
以上で準備完了です。Kindleを再起動します。
“Google Play”のアプリがインストールされています。
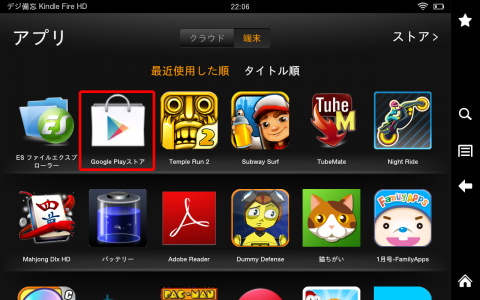
正しく導入されているか確認のため”Google Play”を起動します。
最初の起動なのでアカウントを設定します。
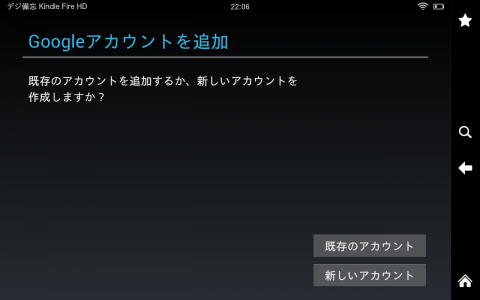
以上、無事にGoogle Playが導入されました。
これでGoogle Playからアプリのインストール可能になります。
今回はadbコマンドを利用しましたが、adbコマンドを利用しない方法は以下のようになります。
まずエクスプローラーから必要なファイルをKindleにコピーします。
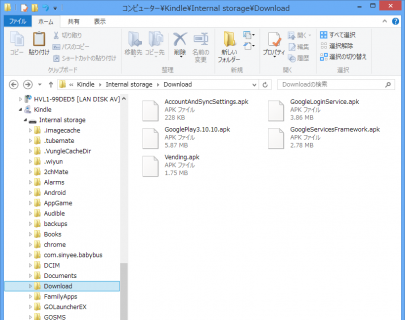
コピーしたファイルをタップするとインストールが行われます。
Vending.apkファイル以外のアプリをインストールします。
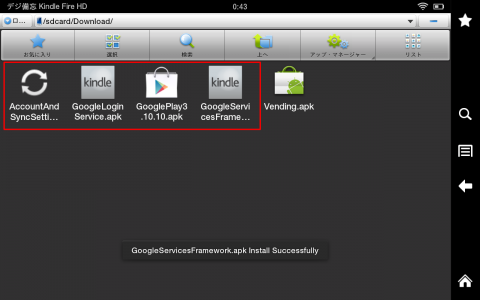
インストールに成功するとメッセージが表示されます。
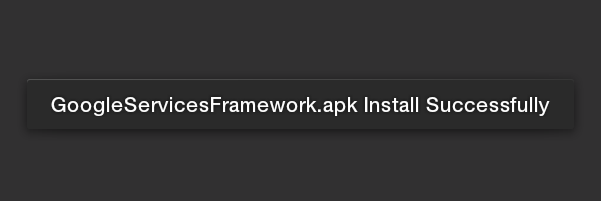
Vending.apkファイルは上に書いてある手順で”/system/app”へコピーします。
コピー後、Vending.apkファイルを長押ししてメニューを表示し、”プロパティ”をタップします。
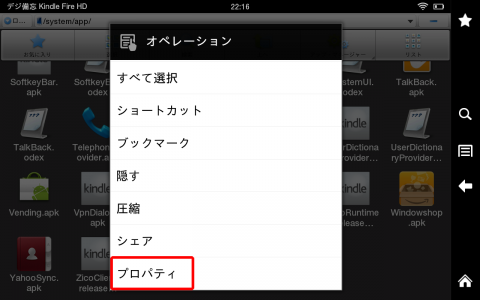
パーミッションを変更します。
下の赤枠内のチェックを外して”OK”をタップします。
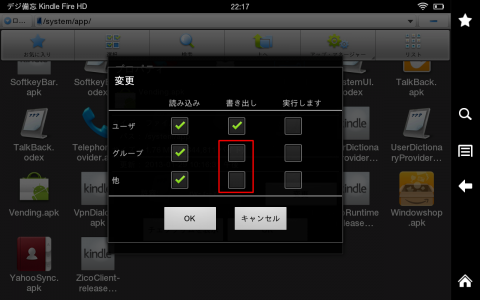
以上で、準備完了です。
Kindleを再起動して、”Google Play”が起動することを確認します。 C:-)
こちらもあわせてどうぞ