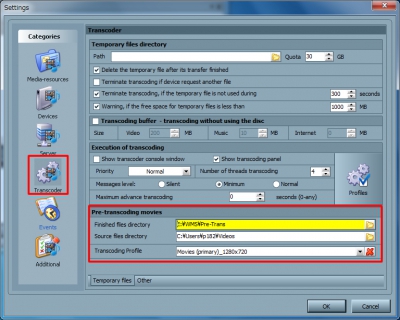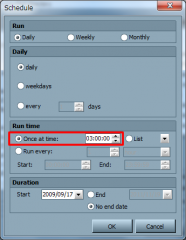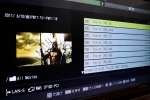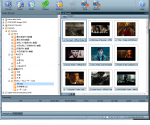WildMediaServerには事前トランスコード(Pre-Transcoding)機能があります。
通常のトランスコードはリアルタイムに実行されますが、パソコンが非力だったりするとスムーズに視聴できなかったり、巻き戻しや早送りなどでワンテンポ遅れたりしてしまいます。事前に対象動画をトランスコードして保存しておくことによりスムーズに視聴できるようになります。
事前トランスコード(Pre-Transcoding)機能を使うには、”Settings”の”Transcoder”内の”Pre-transcoding movies”にトランスコードする元動画が格納されているディレクトリと、変換済みの動画を格納するディレクトリを設定します。
設定する内容は以下のとおりです。
1.”Finished files directory”にトランスコード済みの動画を格納するディレクトリを指定
2.”Sourcs files directory”にトランスコードする元動画が格納されているディレクトリを指定
3.”Transcoding Profile”にトランスコードに使用するプロファイルを指定
※”Transcoding Profile”は任意です。
ここから – 2012/04/14 追加
“Transcoding Profile”を指定しない場合、初期設定されているプロファイルが使用されます。
※WMSのトランスコードプロファイル一覧
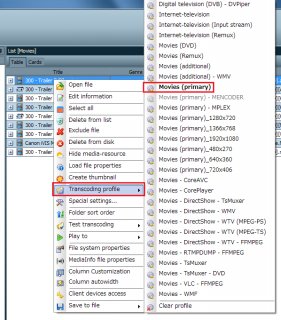
標準で初期設定されているプロファイルは”Movies(primary)”になります。このプロファイルの解像度720×406、ビットレート4Mほどです。”Transcoding Profile”を設定してトランスコード時の解像度やビットレートを変更できます。
設定したトランスコードプロファイルは、あくまでも事前トランスコードで使用するトランスコードの設定です。REGZAやBRAVIAなどのデバイスに依存しているわけではありません。
大抵は変換したい解像度にあわせて”Movies(primary)_”系のプロファイルを選択すればOKです。
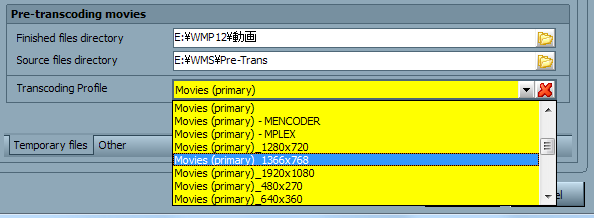
存在しない解像度やビットレートなどを指定したい場合は、既存のプロファイルを編集したり、コピーを作成して変更できます。”Profiles”ボタンをクリックしてトランスコードプロファイルの一覧を表示します。
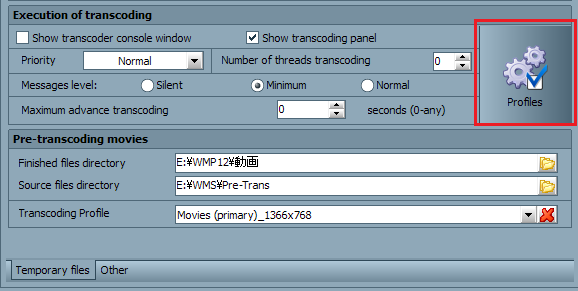
コピー元のプロファイルを選択して、右にある”Copy”ボタンをクリックするとコピーが作成され、一覧に表示されます。コピーされた名前や値を変更します。今回は”Movies (primary)_1280x720″をコピーして、新しい解像度1366×768、映像ビットレートも変更した”Movies (primary)_1366x768″を作成しました。
ちなみに初期値のプロファイルを変更したい場合は、変更したいプロファイルを選択し、右クリックから”Default profile”を選択します。
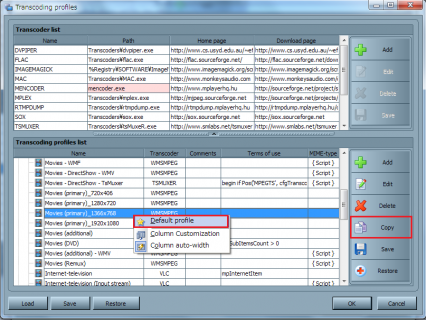
作成した”Movies (primary)_1366x768″の内容です。
1366,768は解像度です。
映像ビットレートは9000000、音声ビットレートは448000に設定しました。
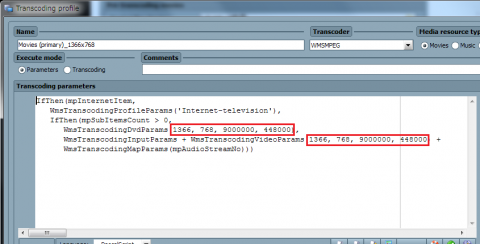
ここまで – 2012/04/14 追加
 data-ad-format="auto">
data-ad-format="auto">
data-ad-format="auto">
data-ad-format="auto">
“Finished files directory”に指定したディレクトリは、”Folder List”に自動で追加されます。
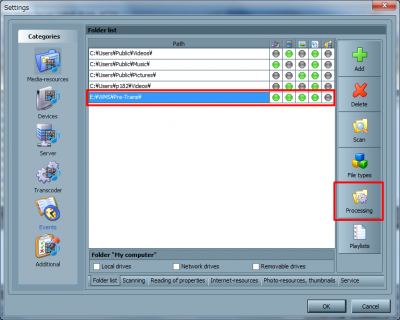
これで設定は完了です。
今回は指定したディレクトリに格納されている全ての動画をトランスコードする設定を行います。
“Processing”のボタンをクリックすると、用意されている事前トランスコーディング(PreTranscoding)処理が確認できます。その中の”Pre transcoding (directory)”が今回使用する処理になります。
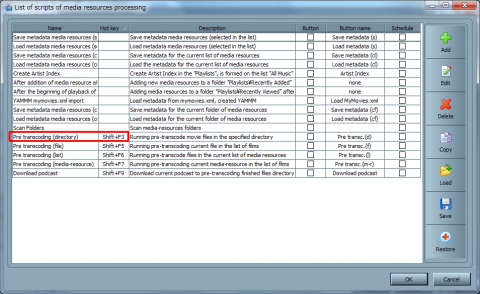
実際に事前トランスコーディングを実行するには、
1.HotKeyで実行する
2.ボタンで実行する
3.スケジュールを登録して実行する
の方法があります。
登録されているHotKey”Shift+F3″をキー入力すると、トランスコードが実行されます。
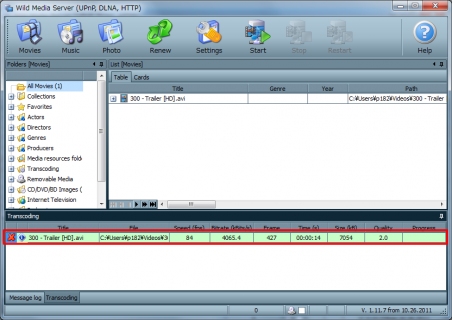
トランスコードが終了すると、保存先ディレクトリに動画が追加されメイン画面へ表示されます。
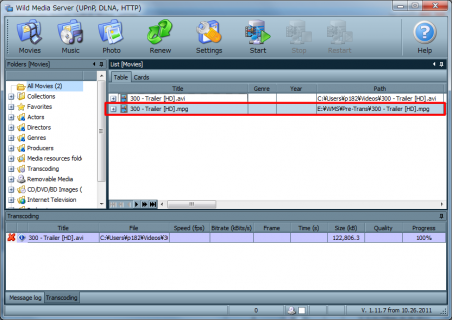
ソース元のディレクトリに複数の動画がある場合は、この処理が繰り返し実行されます。既にトランスコード済の動画が存在している場合、実行されずスキップされます。 (Y)
HotKeyやスケジュールを変更するには対象処理を選択し、”Edit”をクリックし設定画面を表示します。
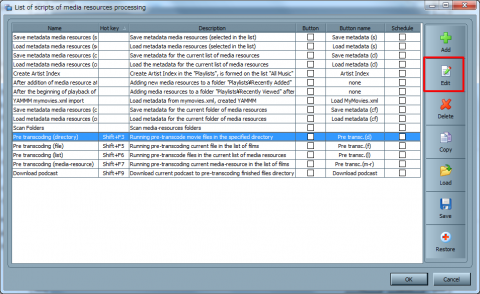
HotKeyの変更やスケジュールの登録がはこの画面から行います。
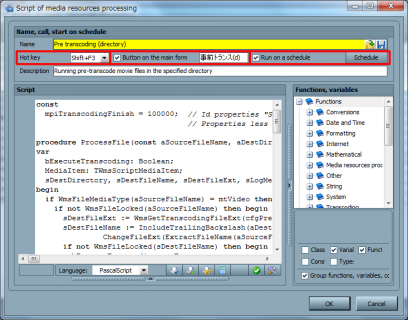
“Button on the main form”を選択すると、メイン画面に処理ボタンを表示することができ、ボタンクリックでトランスコード処理が実行されます。
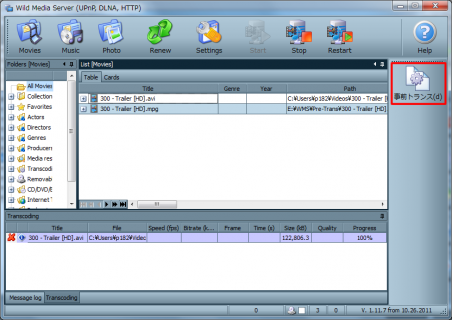
スケジュールを登録するには”Run on a schedule”を選択し、”Schedule”ボタンをクリックして設定画面を表示します。例えば夜中の3時に毎日実行するように設定するのは以下のようになります。
ボタン表示やスケジュール登録している処理は一覧から確認できます。
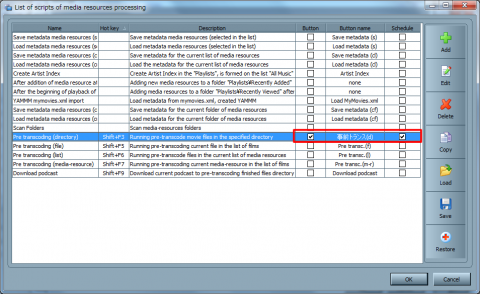
こちらもあわせてどうぞ