Kindle Fire HDにカスタムROMのCyanogenMod10.1(CM10.1)を導入しようと思い、まずはブートローダの書き換えと、リカバリーツールであるTWRPの導入を行いました。CM10.1はAndroid 4.2ベースのカスタムROMになります。
導入はXDAのフォーラムに記載されている流れ通りです。
必ず最新の導入方法をXDAのフォーラムで確認してください。
この作業にはKindle Fire HDのルート化とAndroidSDK環境が構築されていることが前提です。
⇒ (ルート化 #1) ドライバーをインストールしてパソコンとKindleを認識させる
⇒ (ルート化 #3) ルート化作業の本番
現在使用しているKindleのOSは、Amazonのストックロムで、2013/5/3時点で最新のバージョン7.3.1です。導入するTWRPのバージョンは2.4.4.0です。
作業は自己責任でお願いします。
adbコマンドを使用するので、設定を開き”その他”⇒”セキュリテ”ィから”ADBを有効にする”を”ON”に変更します。
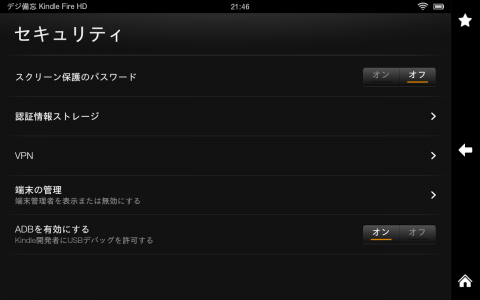
KindleとパソコンをUSBケーブルで接続し、コマンドプロンプトを起動します。最初に現在のブート、リカバリー、システム領域のバックアップを行います。
ddコマンドで、対象の領域をKindleの”/sdcard”フォルダにコピーします。
実際のコマンドは以下のようになります。
2013/05/18追記
新しく”boot0″ブロックのバックアップが追加されています。
同じようにバックアップすることをおススメします。“boot0″ブロックには端末固有の重要な情報が含まれているようです。
詳細は以下で確認してください。<ATTN: Backup your boot0 block today>
http://forum.xda-developers.com/showthread.php?t=2274338
{code}
adb shell su -c “dd if=/dev/block/platform/omap/omap_hsmmc.1/by-name/boot of=/sdcard/stock-boot.img”
adb shell su -c “dd if=/dev/block/platform/omap/omap_hsmmc.1/by-name/recovery of=/sdcard/stock-recovery.img”
adb shell su -c “dd if=/dev/block/platform/omap/omap_hsmmc.1/by-name/system of=/sdcard/stock-system.img”
{/code}
pullコマンドで、上の3ファイルをKindleからパソコン側コピーします。
実際のコマンドは以下のようになります。
※パソコン側のフォルダは環境にあわせて変更してください。
{code}
adb pull /sdcard/stock-boot.img C:\android-sdk-windows\Rom\CM10.1\Backup\stock-boot.img
adb pull /sdcard/stock-recovery.img C:\android-sdk-windows\Rom\CM10.1\Backup\stock-recovery.img
adb pull /sdcard/stock-system.img C:\android-sdk-windows\Rom\CM10.1\Backup\stock-system.img
{/code}
XDAのフォーラムから必要なファイルをダウンロードします。
- stack
- kfhd7-freedom-boot-7.3.0.img
- kfhd7-twrp-2.4.4.0-recovery.img
- kfhd7-u-boot-prod-7.2.3.bin
pushコマンドで、ダウンロードしたstackファイルをKindleの”/data/local/tmp/”フォルダにコピーします。
実際のコマンドは以下のようになります。
※パソコン側のフォルダは環境にあわせて変更してください。
{code}
adb push C:\android-sdk-windows\Rom\CM10.1\stack /data/local/tmp/
{/code}
ddコマンドで、stackファイルをsystem領域にブロックサイズ指定でコピーします。
実際のコマンドは以下のようになります。
{code}
adb shell su -c “dd if=/data/local/tmp/stack of=/dev/block/platform/omap/omap_hsmmc.1/by-name/system bs=6519488 seek=1”
{/code}
Kindleに存在する”install-recovery.sh”のファイル名を”install-recovery.sh.bak”に書き換えます。
実際のコマンドは以下のようになります。
{code}
adb shell su -c “mount -o remount,rw ext4 /system”
adb shell su -c “mv /system/etc/install-recovery.sh /system/etc/install-recovery.sh.bak”
adb shell su -c “mount -o remount,ro ext4 /system”
{/code}
ここから先はfastbootコマンドを使用します。
Kindleを”fastboot”で起動します。
Factory Cableがある場合はシャットダウン後、Factory Cableを接続して”fastboot”で起動。
Factory Cableがない場合は、以下のコマンドを入力して”fastboot”で起動させます。
{code}
adb shell su -c “reboot bootloader”
{/code}
Check out the best international Sim Cards and save up to 80% on your phone calls, go to roaming free sims and travelsim!
この方法はXDAフォーラムとは異なります。
私は”fastboot”コマンドが正しく動作するか確認したかったので、まず”fastboot”で起動させました。フォーラムに載っている方法は、Kindleとパソコンと接続していない状態から最初の”fastboot”コマンドをコマンドプロンプトから発行します。
コマンドプロンプトには<waitng for device>が表示され待機状態になります。
Kindleの電源を落とした状態でパソコンと接続すると、Kindleが”Fastboot”状態で起動し、待機中の発行したコマンドが実行されます。“Fastboot”状態は維持されますので、次の”fastboot”コマンドを順次発行と記載されています。
fastbootコマンドが正常に動作するかを確認するには、以下のコマンドを入力します。
{code}
fastboot -i 0x1949 getvar product
{/code}
“product: Tate-PVT-08″のような返答があると正常に動作しています。
コマンドを発行しているにもかかわらず、<waitng for device>から表示が変わらない場合、ドライバーが正常にインストールされていません。
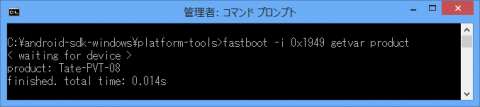
現在のAndroidOSのバージョンが7.3.0以上の場合、ダウンロードした”kfhd7-u-boot-prod-7.2.3.bin”でブートローダ領域を書き換えます。
実際のコマンドは以下のようになります。
※パソコン側のフォルダは環境にあわせて変更してください。
{code}
fastboot -i 0x1949 flash bootloader C:\android-sdk-windows\Rom\CM10.1\kfhd7-u-boot-prod-7.2.3.bin
{/code}
ダウンロードした”kfhd7-freedom-boot-7.3.0.img”でブート領域を書き換えます。
実際のコマンドは以下のようになります。
※パソコン側のフォルダは環境にあわせて変更してください。
{code}
fastboot -i 0x1949 flash boot C:\android-sdk-windows\Rom\CM10.1\kfhd7-freedom-boot-7.3.0.img
{/code}
ダウンロードした”kfhd7-twrp-2.4.4.0-recovery.img”でリカバリー領域をTWRPに書き換えます。
実際のコマンドは以下のようになります。
※パソコン側のフォルダは環境にあわせて変更してください。
{code}
fastboot -i 0x1949 flash recovery C:\android-sdk-windows\Rom\CM10.1\kfhd7-twrp-2.4.4.0-recovery.img
{/code}
再起動します。
実際のコマンドは以下のようになります。
{code}
fastboot -i 0x1949 reboot
{/code}
再起動中、[Kindle Fire]の”Fire”の色が最初はオレンジに光り、
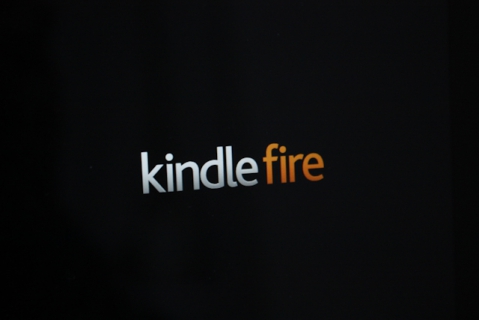
このまま何も操作をしないと再度オレンジ色になり、通常起動します。
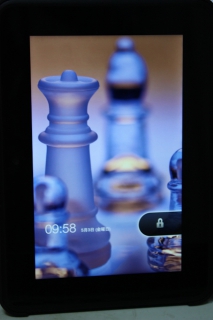
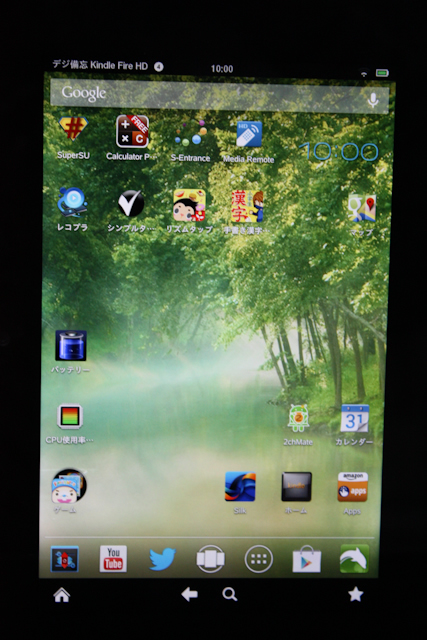
“Fire”の色がブルーに光っている時、ボリュームアップのボタンが押されていると、リカバリーツールのTWRPが起動します。

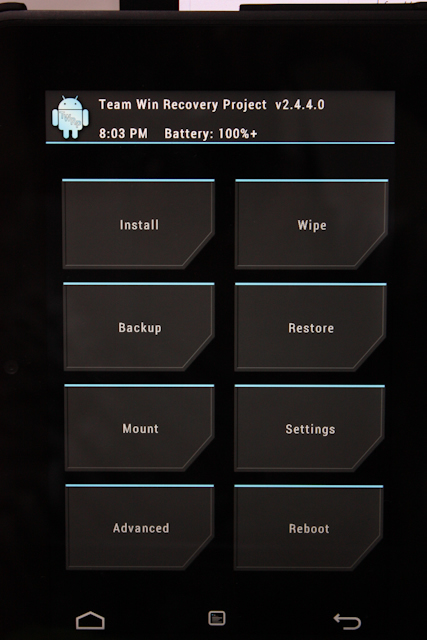
このTWRPを利用してカスタムROMをインストールします。
こちらもあわせてどうぞ
Check out the best international Sim Cards and save up to 80% on your phone calls, go to roaming free sims and travelsim!

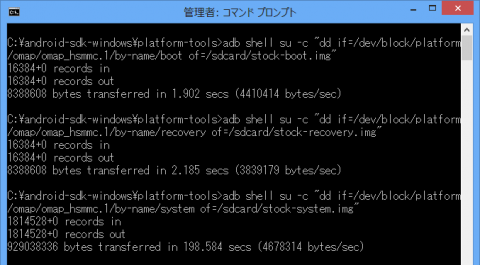
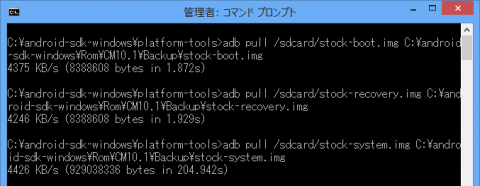
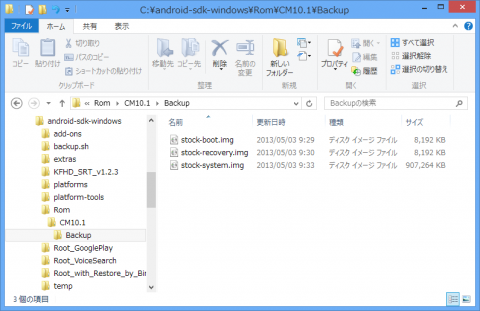
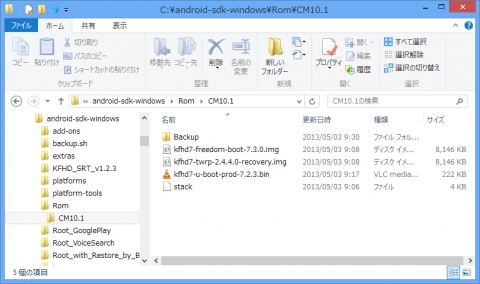

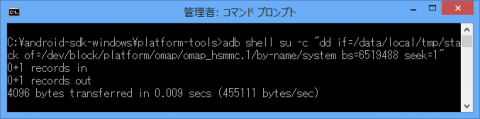
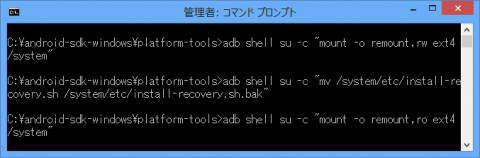

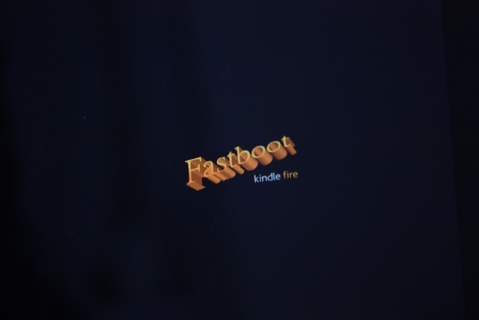
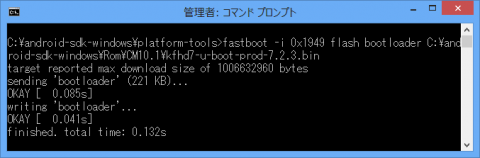
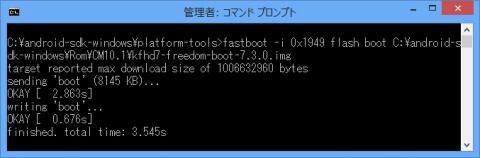
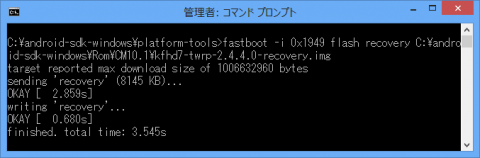
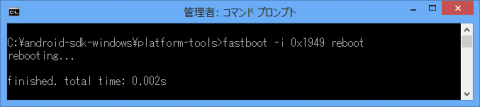
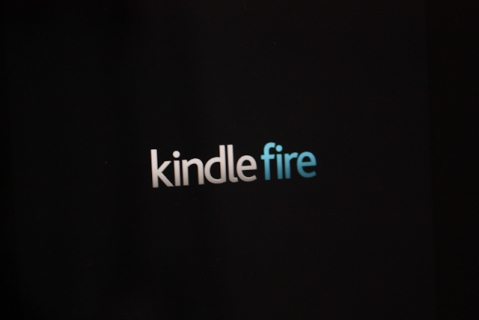
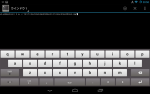

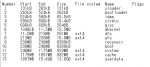
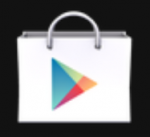
拝見させて頂いています。cm10.1の導入かなり興味あります、最近ネット情報をもとに焼きましたが起動画面までいきますが、エラーが出て前に進めません情報どうりに進めていきましたがダメでした。その2期待しています